Tutorial Cara Konfigurasi Vlan Di Mikrotik
Tutorial Cara Konfigurasi VLAN di Mikrotik - VLAN (Virtual LAN) ialah sebuah metode yang digunakan untuk mendistribusikan beberapa segment jaringan yang berbeda secara logic pada sebuah device (Router, Switch) yang mempunyai jumlah port ethernet yang terbatas.
Dengan adanya VLAN kita sanggup menciptakan segment LAN sebanyak 4095 segment pada sebuah interface / port ethernet, dalam dunia networking terdapat 2 jenis VLAN yaitu VLAN Tagged dan VLAN Untagged. Apa perbedaan dari kedua jenis VLAN tersebut ?
VLAN Tagged ialah Core Port atau biasa dikenal juga dengan VLAN Trunk yang bertugas untuk mendistribusikan beberapa info VLAN dalam satu port, sedangkan VLAN Untagged ialah Edge Port atau biasa disebut dengan VLAN Access yang hanya membawa satu info VLAN dalam sebuah port, interface / port ethernet yang diset sebagai VLAN Access (Untagged) ialah port yang eksklusif terhubung ke masing-masing node menyerupai PC, Laptop, Printer dan lain-lain.
Itulah sedikit citra mengenai VLAN, pada artikel kali ini aku tidak akan membahas bahan VLAN secara detail sebab pada artikel ini aku akan lebih menekankan bagaimana cara konfigurasi VLAN pada router mikrotik, kalau tidak ada halangan insyaallah akan aku posting artikel yang membahas secara khusus wacana VLAN.
Pada artikel kali ini aku akan membagikan tutorial bagaimana menciptakan VLAN pada router mikrotik yang berbeda segment IP kemudian didistribusikan ke Switch Cisco untuk selanjutnya diteruskan oleh Switch ke masing-masing user, sebagai citra berikut topology yang aku gunakan.
Ada 2 (dua) VLAN yang akan di create pada router mikrotik, yaitu VLAN 10 dengan segment IP 192.168.10.1/24 dan VLAN 20 dengan segment IP 192.168.20.1/24, kedua VLAN tersebut akan di trunk melalui port ether2 mikrotik ke port fa0/0 switch cisco.
Kemudian dari switch cisco VLAN 10 akan diteruskan melalui port fa0/1 dan VLAN 20 akan diteruskan melalui port fa0/2.
Untuk mempraktekkan tutorial ini teman sanggup mencoba nya memakai network simulator GNS3 dan pastikan topology yang digunakan sudah sesuai dengan topology yang ada pada tutorial ini. Sekarang kita lanjut ketahap konfigurasi.
Silahkan login ke router mikrotik sanggup memakai winbox, ssh maupun telnet, kemudian ketikkan perintah berikut ini diterminal mikrotik.
Setiap VLAN yang sudah dicreate maka akan muncul di sajian /interface router mikrotik, teman sanggup mengecek nya dengan mengetikkan perintah /interface print atau klik sajian Interfaces bila memakai winbox.
Tahap berikutnya ialah menambahkan IP address ke masing-masing interface VLAN yang sudah dibuat, langkahnya ialah dengan mengetikkan perintah berikut diterminal mikrotik.
Sampai disini sudah selesai menciptakan VLAN pada router mikrotik.
Selanjutnya teman harus menciptakan VLAN 10 dan VLAN 20 pada switch cisco, silahkan login ke switch nya kemudian jalankan perintah berikut untuk menambahkan VLAN.
Selanjutnya assign VLAN ke masing-masing port di switch cisco, jalankan perintah berikut.
Setelah selesai menciptakan VLAN dan assign VLAN ke masing-masing port, silahkan verifikasi dengan perintah show interface status pada switch cisco menyerupai gambar dibawah, pastikan status port nya sudah connected.
Create VLAN di mikrotik sudah, di switch juga sudah, kini silahkan assign IP address di masing-masing PC nya.
Kemudian test PING dari masing-masing PC ke gateway, pastikan jadinya sudah reply, apabila setiap PC sudah sanggup PING ke gateway maka akan muncul di sajian ARP router mikrotik menyerupai gambar dibawah ini.
Selesai .. Ada pertanyaan ? atau ada pembahasan pada artikel ini yg susah dipahami ? jangan sungkan untuk bertanya dikolom komentar sob, simpulan kata agar tutorial sederhana ini sanggup bermanfaat.
Dengan adanya VLAN kita sanggup menciptakan segment LAN sebanyak 4095 segment pada sebuah interface / port ethernet, dalam dunia networking terdapat 2 jenis VLAN yaitu VLAN Tagged dan VLAN Untagged. Apa perbedaan dari kedua jenis VLAN tersebut ?
Perbedaan VLAN Tagged dan VLAN Untagged
VLAN Tagged ialah Core Port atau biasa dikenal juga dengan VLAN Trunk yang bertugas untuk mendistribusikan beberapa info VLAN dalam satu port, sedangkan VLAN Untagged ialah Edge Port atau biasa disebut dengan VLAN Access yang hanya membawa satu info VLAN dalam sebuah port, interface / port ethernet yang diset sebagai VLAN Access (Untagged) ialah port yang eksklusif terhubung ke masing-masing node menyerupai PC, Laptop, Printer dan lain-lain.
Itulah sedikit citra mengenai VLAN, pada artikel kali ini aku tidak akan membahas bahan VLAN secara detail sebab pada artikel ini aku akan lebih menekankan bagaimana cara konfigurasi VLAN pada router mikrotik, kalau tidak ada halangan insyaallah akan aku posting artikel yang membahas secara khusus wacana VLAN.
Cara Membuat VLAN pada Router Mikrotik
Pada artikel kali ini aku akan membagikan tutorial bagaimana menciptakan VLAN pada router mikrotik yang berbeda segment IP kemudian didistribusikan ke Switch Cisco untuk selanjutnya diteruskan oleh Switch ke masing-masing user, sebagai citra berikut topology yang aku gunakan.
Ada 2 (dua) VLAN yang akan di create pada router mikrotik, yaitu VLAN 10 dengan segment IP 192.168.10.1/24 dan VLAN 20 dengan segment IP 192.168.20.1/24, kedua VLAN tersebut akan di trunk melalui port ether2 mikrotik ke port fa0/0 switch cisco.
Kemudian dari switch cisco VLAN 10 akan diteruskan melalui port fa0/1 dan VLAN 20 akan diteruskan melalui port fa0/2.
Untuk mempraktekkan tutorial ini teman sanggup mencoba nya memakai network simulator GNS3 dan pastikan topology yang digunakan sudah sesuai dengan topology yang ada pada tutorial ini. Sekarang kita lanjut ketahap konfigurasi.
Silahkan login ke router mikrotik sanggup memakai winbox, ssh maupun telnet, kemudian ketikkan perintah berikut ini diterminal mikrotik.
[admin@] > /interface vlan add name=vlan10-marketing mtu=1500 arp=enabled vlan-id=10 interface=ether2 use-service-tag=no [admin@] > /interface vlan add name=vlan20-finance mtu=1500 arp=enabled vlan-id=20 interface=ether2 use-service-tag=no Setiap VLAN yang sudah dicreate maka akan muncul di sajian /interface router mikrotik, teman sanggup mengecek nya dengan mengetikkan perintah /interface print atau klik sajian Interfaces bila memakai winbox.
Tahap berikutnya ialah menambahkan IP address ke masing-masing interface VLAN yang sudah dibuat, langkahnya ialah dengan mengetikkan perintah berikut diterminal mikrotik.
[admin@] > /ip address add address=192.168.10.1/24 interface=vlan10-marketing disabled=no [admin@] > /ip address add address=192.168.20.1/24 interface=vlan20-finance disabled=no Sampai disini sudah selesai menciptakan VLAN pada router mikrotik.
Cara Konfigurasi VLAN di Switch Cisco
Selanjutnya teman harus menciptakan VLAN 10 dan VLAN 20 pada switch cisco, silahkan login ke switch nya kemudian jalankan perintah berikut untuk menambahkan VLAN.
SW-Cisco#vlan database SW-Cisco(vlan)#vlan 10 name Marketing VLAN 10 added: Name: Marketing SW-Cisco(vlan)#vlan 20 name Finance VLAN 20 added: Name: Finance SW-Cisco(vlan)#exit APPLY completed. Exiting.... SW-Cisco# Selanjutnya assign VLAN ke masing-masing port di switch cisco, jalankan perintah berikut.
SW-Cisco#configure terminal Enter configuration commands, one per line. End with CNTL/Z. SW-Cisco(config)#interface fastEthernet 0/0 SW-Cisco(config-if)#switchport mode trunk SW-Cisco(config-if)#no shutdown SW-Cisco(config-if)#exit SW-Cisco(config)#interface fastEthernet 0/1 SW-Cisco(config-if)#switchport mode access SW-Cisco(config-if)#switchport access vlan 10 SW-Cisco(config-if)#description VLAN Marketing SW-Cisco(config-if)#no shutdown SW-Cisco(config-if)#exit SW-Cisco(config)#interface fastEthernet 0/2 SW-Cisco(config-if)#switchport mode access SW-Cisco(config-if)#switchport access vlan 20 SW-Cisco(config-if)#description VLAN Finance SW-Cisco(config-if)#no shutdown SW-Cisco(config-if)#exit SW-Cisco(config)#exitSetelah selesai menciptakan VLAN dan assign VLAN ke masing-masing port, silahkan verifikasi dengan perintah show interface status pada switch cisco menyerupai gambar dibawah, pastikan status port nya sudah connected.
Create VLAN di mikrotik sudah, di switch juga sudah, kini silahkan assign IP address di masing-masing PC nya.
Kemudian test PING dari masing-masing PC ke gateway, pastikan jadinya sudah reply, apabila setiap PC sudah sanggup PING ke gateway maka akan muncul di sajian ARP router mikrotik menyerupai gambar dibawah ini.
Selesai .. Ada pertanyaan ? atau ada pembahasan pada artikel ini yg susah dipahami ? jangan sungkan untuk bertanya dikolom komentar sob, simpulan kata agar tutorial sederhana ini sanggup bermanfaat.
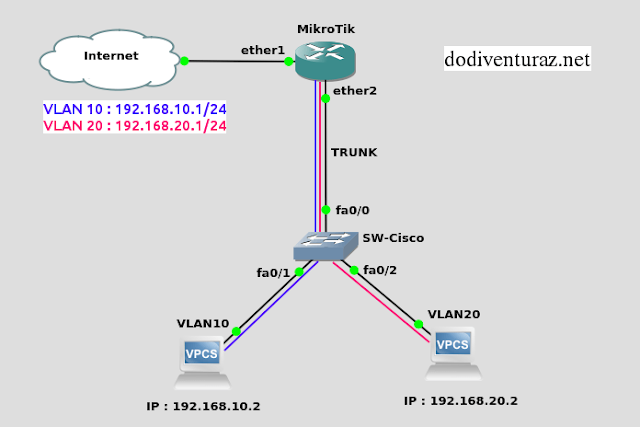
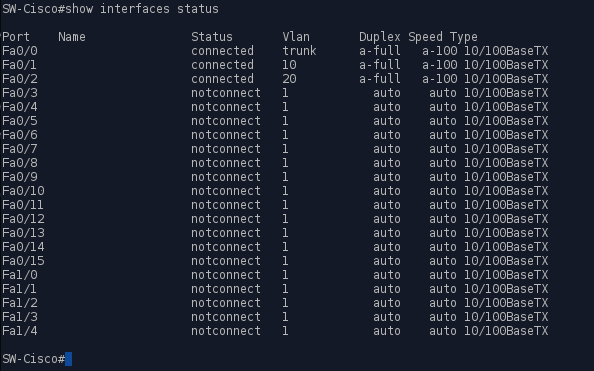

0 Response to "Tutorial Cara Konfigurasi Vlan Di Mikrotik"
Posting Komentar