Konfigurasi Dasar Router Mikrotik
Tutorial Konfigurasi Dasar Router Mikrotik - Beberapa teman di facebook ada yang request tutorial bagaimana cara setting router mikrotik paling dasar hingga terhubung ke internet, sebab kebetulan di blog ini belum ada pembahasan mengenai konfigurasi dasar router mikrotik untuk itu di kesempatan ini aku akan kupas tuntas tutorial mulai dari mengkoneksikan router mikrotik ke internet dan juga setup dhcp-server di router mikrotik biar setiap PC client sanggup medapatkan IP secara otomatis.
Metode untuk mengkonfigurasi router mikrotik sendiri ada 2 (dua) cara yaitu mengkonfigurasi router mikrotik dengan CLI (command line interface) sanggup via telnet maupun ssh, atau sanggup juga mengkonfigurasi router mikrotik memakai antarmuka GUI dalam hal ini memakai winbox sebagai software untuk keperluan konfigurasi nya.
Update !!!
Untuk tutorial konfigurasi dasar router mikrotik memakai CLI sudah aku posting di blog ini, sobat sanggup mencari nya di kolom pencarian blog ini atau mengklik link berikut (Baca : Tutorial cara setting router mikrotik via terminal)
Namun masih banyak orang yang menganggap bahwa mengkonfigurasi router mikrotik dengan CLI sedikit menyulitkan, untuk alasan itulah aku posting artikel ini, diartikel ini aku akan membahas tutorial konfigurasi dasar router mikrotik memakai winbox.
Cara setting router mikrotik via winbox
Router mikrotik yang aku pakai yaitu RB951Ui-2HnD dengan RouterOS versi 6.30 dan terhubung dengan modem ONT huawei HG8245A sebagai gateway internet, dan kondisi sebagai berikut :
- IP address WAN 192.168.100.15/24 dengan gateway 192.168.100.1 dan IP address LAN 192.168.1.1/24
- Interface ether1 mikrotik terhubung ke port LAN di modem ONT huawei
- Interface ether2 mikrotik eksklusif di bypass ke laptop
- Router mikrotik enable dhcp-server dan settingan IP address di laptop di set automatic
Apabila kondisi jaringan local sobat berbeda dengan kondisi diatas silahkan di sesuaikan ya, kini silahkan login ke router mikrotik via winbox lalu klik hidangan IP > Addresses, isikan IP address 192.168.100.15/24 di interface ether1 & IP address 192.168.1.1/24 di interface ether2 klik OK kalu sudah selesai. Lihat gambar dibawah
Setelah setting IP Address di masing-masing interface yaitu ether1 dan ether2 selesai selanjutnya input IP gateway biar router mikrotik sanggup terhubung ke gateway (ONT huawei HG8245A), cara nya klik hidangan IP > Routes, klik tanda plus (+) dan isikan IP address 192.168.100.1 di kolom gateway terakhir klik OK.
Agar router mikrotik sanggup terhubung ke internet kita harus menambahkan DNS (Domain Name System), dalam tutorial ini aku memakai Open DNS dari google, klik menu IP > DNS lalu masukan primary dan secondary DNS di kolom Server, centang juga Allow Remote Request terakhir klik OK.
Sampai disini setting router mikrotik biar sanggup terkoneksi ke gateway sudah selesai, silahkan test koneksi dengan cara klik hidangan Tools > Ping bila akibatnya menyerupai gambar dibawah berarti router mikrotik sudah sukses terkoneksi ke gateway.
Note :
Kalau router mikrotik sudah sanggup terhubung ke gateway di teladan tutorial ini yang menjadi gateway dari router mikrotik nya yaitu modem ONT huawei HG8245A, maka otomatis router mikrotik sudah sanggup terhubung juga ke internet
Note :
Kalau router mikrotik sudah sanggup terhubung ke gateway di teladan tutorial ini yang menjadi gateway dari router mikrotik nya yaitu modem ONT huawei HG8245A, maka otomatis router mikrotik sudah sanggup terhubung juga ke internet
Selanjutnya biar semua client yang ada di local network sanggup terhubung juga ke internet kita harus menambahkan rule konfigurasi NAT (Network Address Translation), klik hidangan IP > Firewall > NAT. Lalu klik tanda plus (+) untuk menambahkan, pada tab General isikan parameter sebagai berikut :
Chain = pilih srcnat
Src. Address = diisi dengan network IP local
Action = pilih masquerade
Terakhir klik Apply dan OK untuk menyimpan perubahan konfigurasi.
Cara setting DHCP Server di router mikrotik
Tanpa setting dhcp server di mikrotik pun setiap PC atau laptop client yang ada di local network sudah sanggup terkoneksi ke jaringan dengan cara setting IP address statik, tapi bagaimana bila jumlah user di jaringan local yang kita kelola sangat banyak puluhan bahkan sanggup hingga ratusan ?
Disinilah fungsi DHCP Server diharapkan biar kita tidak perlu repot setting IP statik di masing-masing PC, caranya pun sangat gampang klik hidangan IP > DHCP Server pada tab DHCP klik DCHP Setup lalu tentukan interface yang mengarah ke local network pada parameter DHCP Server Interface, selanjutnya tinggal klik Next saja hingga proses nya selesai.
Kalau sudah muncul pesan Setup has completed successfully seperti gambar diatas berarti konfigurasi DHCP Server nya sudah selesai, sebab laptop aku eksklusif di bypass di interface ether2 router mikrotik dan settingan IP address nya pun sudah di set ke auto, secara otomatis laptop aku mendapat IP address berikut dengan subnet mask, gateway dan DNS dari router mikrotik, berikut screenshoot nya.
Kesimpulan
Tutorial ini ialah tutorial paling dasar dalam mengkonfigurasi router mikrotik untuk menghubungkan router mikrotik ke gateway dan juga client di local network, sebab banyak nya fitur yang ditawarkan oleh router mikrotik maka ilmu yang sanggup kita pelajari seputar konfigurasi router mikrotik pun sangat banyak sekali.
: Tutorial Konfigurasi PPPoE Server di Router Mikrotik
: Tutorial Konfigurasi PPPoE Server di Router Mikrotik
Selesai sudah tutorial singkat ini semoga sanggup memperlihatkan manfaat bagi sobat yang gres pertama kali berguru mikrotik & masih membutuhkan panduan, semoga bermanfaat.

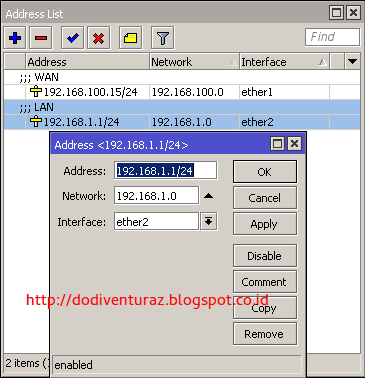












0 Response to "Konfigurasi Dasar Router Mikrotik"
Posting Komentar